WSUS(Windows Server Update Services)はLAN内のWindowsパソコンのWindowsUpdateを管理する無料のツールです。
管理対象となっているWindowsパソコンのWindowsUpdate配信指示や適用状態の確認が行えます。
MicrosoftのWindowsUpdateサーバーからLAN内のWSUSサーバーへアップデートをダウンロードしておき、LAN内のWindowsパソコンはこのWSUSサーバーからアップデートを受け取るよう設定できます。
また、不具合が判明した特定のアップデートの配信を行わないなどの設定が可能です。
2024年09月にMicrosoftからWSUSの開発終了が発表されましたが、Windows Server 2025でもサポートされることからまだしばらくは利用可能です。クラウドベースの管理ツールへの移行は費用などの面から。
Microsoftからは、クラウドベースの管理ツール(Windows Update for Businessなど)への移行が案内されています。
1.インストールの開始
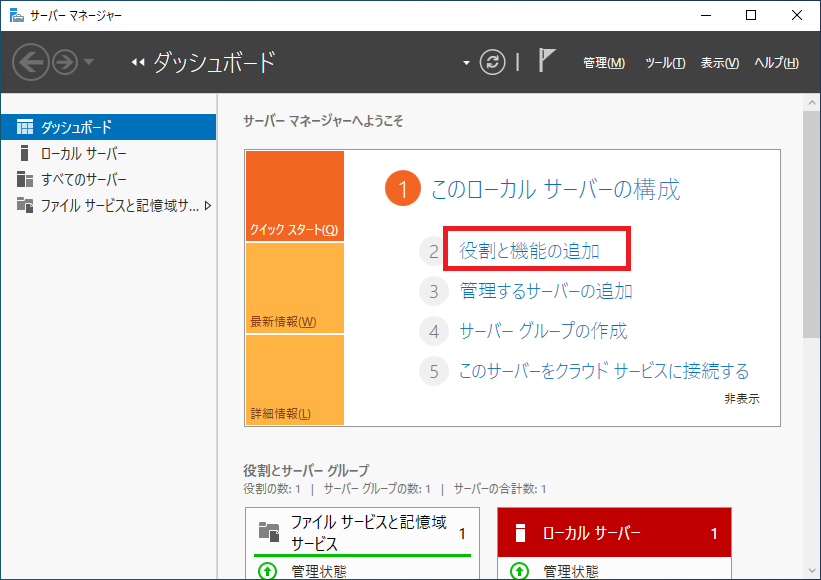
ダッシュボードで「役割と機能の追加」をクリックします。
2.注意事項確認
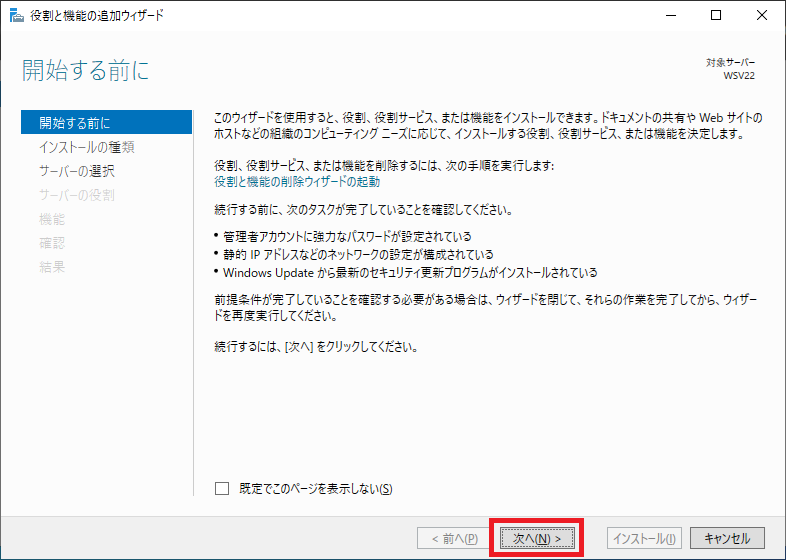
インストール前に注意が必要な前提条件が表示されます。
・管理者アカウントに強力なパスワードが設定されている
・静的IPアドレスなどのネットワーク設定が構成されている
・Windows Updateから最新のセキュリティ更新プログラムがインストールされている
前提条件を満たしていることを確認し、「次へ」ボタンをクリックします。
3.インストールの種類の選択
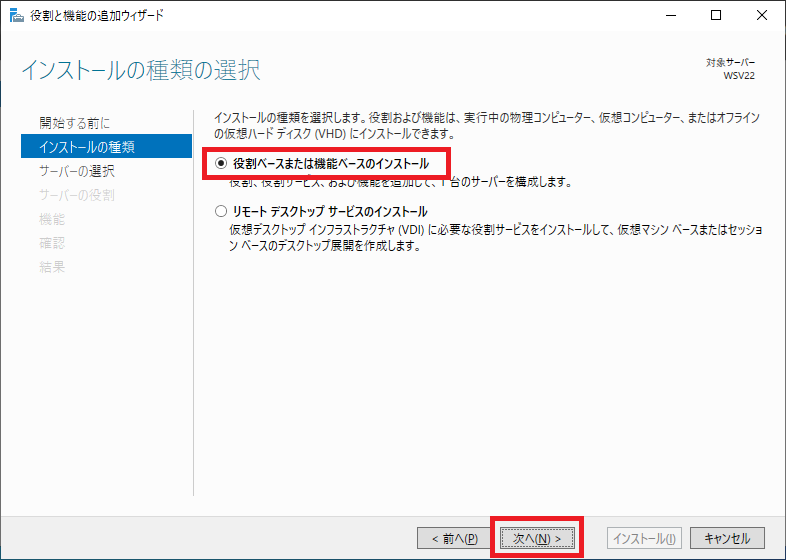
「役割ベースまたは機能ベースのインストール」を選択し、「次へ」をクリックします。
4.対象サーバーの選択
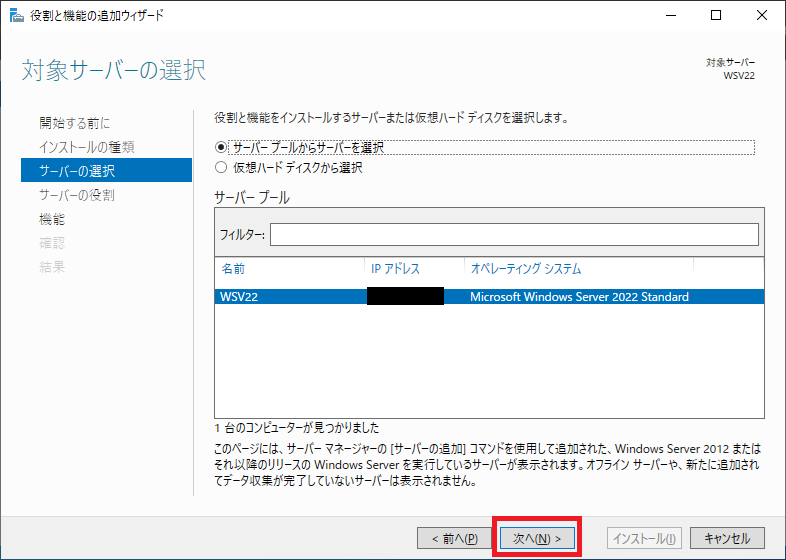
自身のサーバーが選択されていることを確認し、「次へ」をクリックします。
5.サーバーの役割の選択
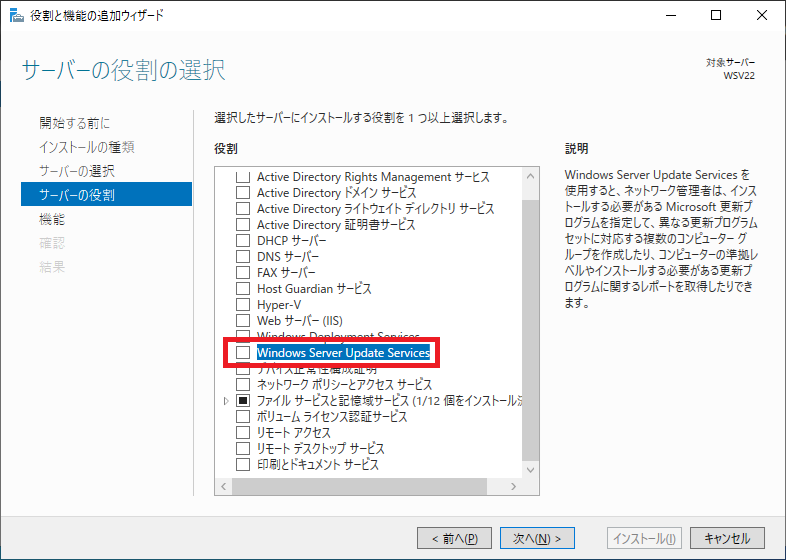
「Windows Server Update Services」にチェックを入れます。
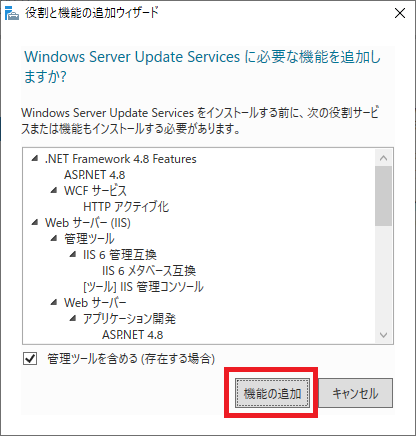
サブウィンドウに関連して必要な機能が一覧表示されるので、「機能の追加」をクリックしてウィンドウを閉じます。
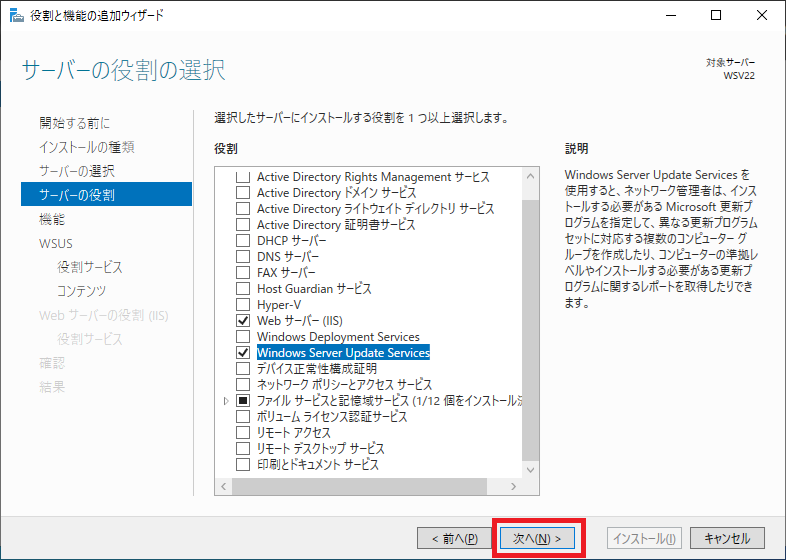
「Windows Server Update Services」にチェックが入っていることを確認し、「次へ」をクリックします。
6.機能の選択
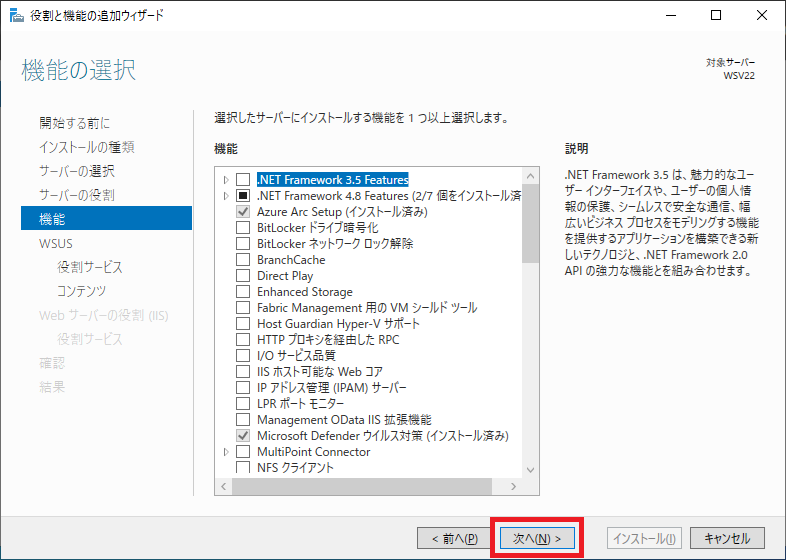
関連して必要な機能は既にチェックが入っているのでそのまま「次へ」をクリックします。
7.Windows Server Update Services説明
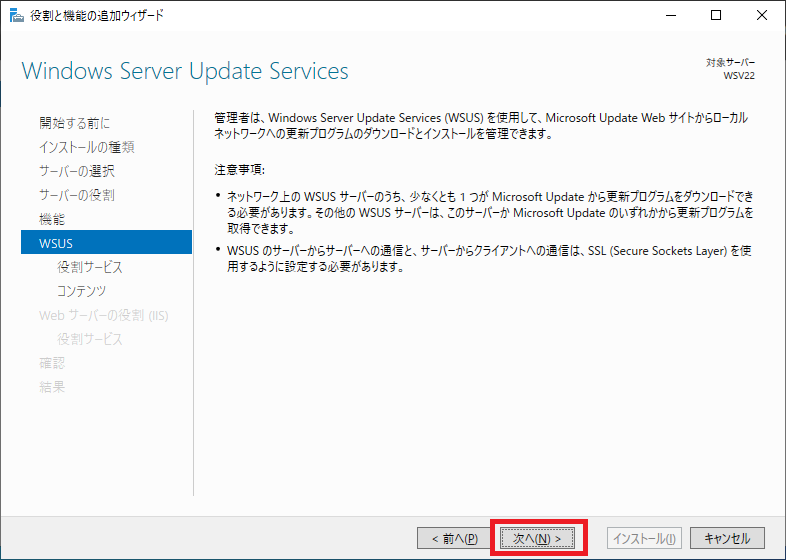
機能の説明を確認し、「次へ」をクリックします。
9.コンテンツの場所の選択
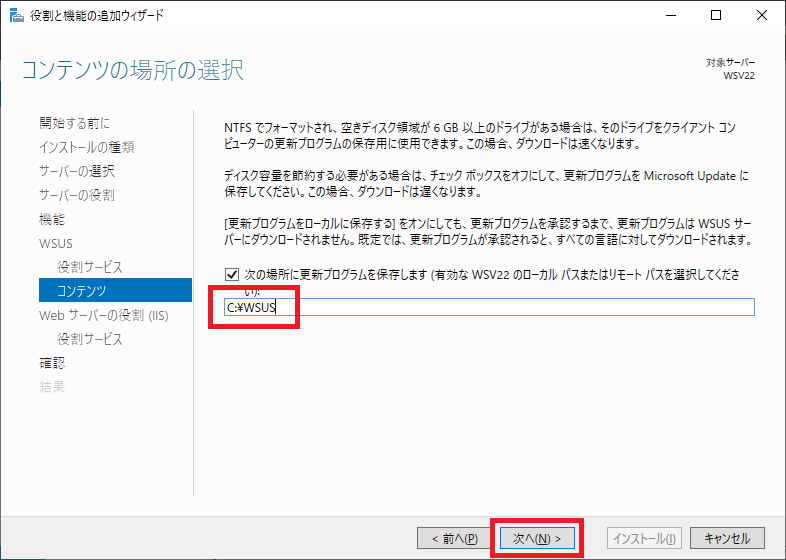
クライアントに配信するアップデートファイルの保存場所を入力します。
ディレクトリ自体は自動的に作成されるので存在する空き容量の十分なドライブのディレクトリを指定し、「次へ」をクリックします。
12.インストールオプションの確認
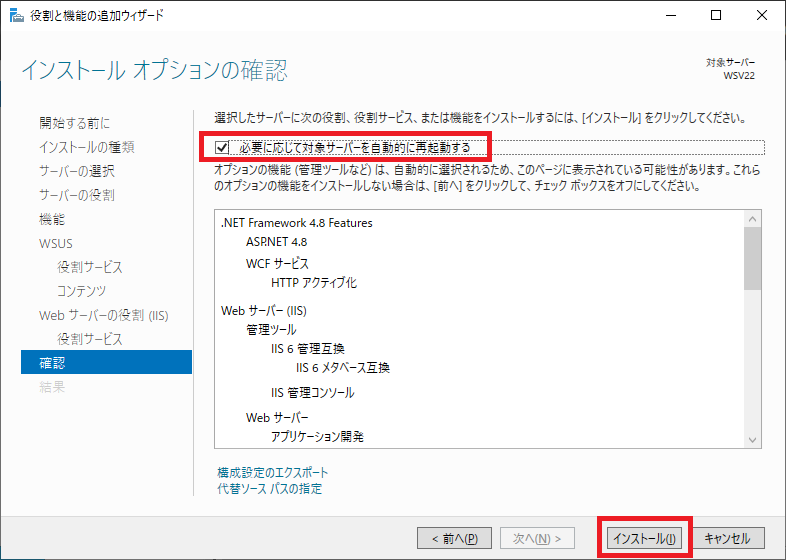
「必要に応じて対象サーバーを自動的に再起動する」にチェックを入れておくと確認メッセージなしにインストールが行われます。
「インストール」をクリックするとインストールが開始されます。

進捗バーが表示されます。完了するまでお待ちください。
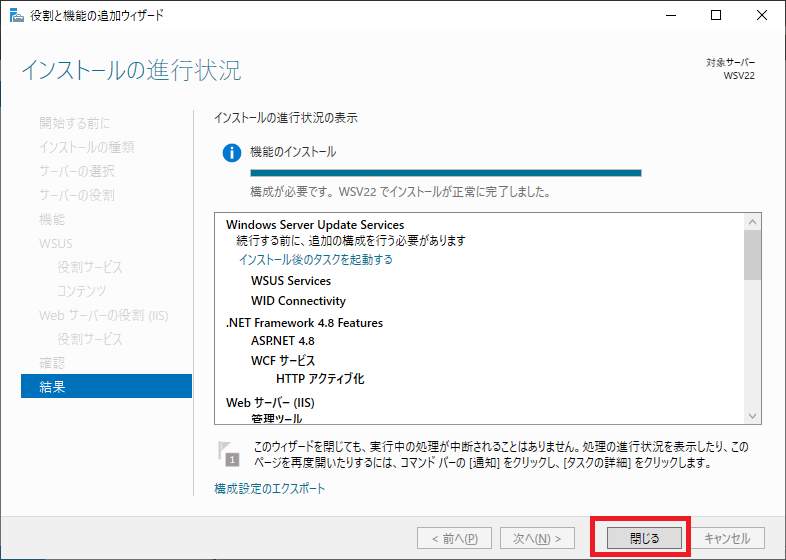
完了したら「閉じる」ボタンをクリックします。
13.インストールの確認
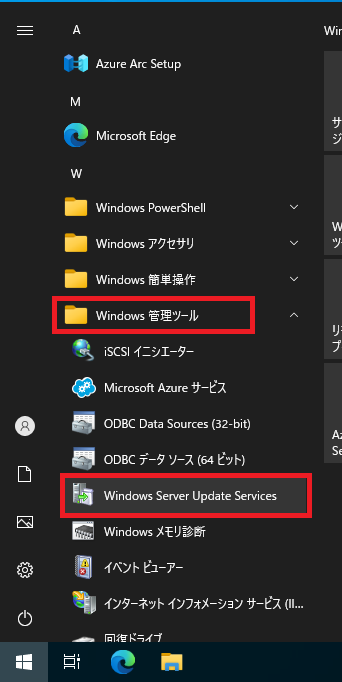
スタートメニューの「Windows管理ツール」に「Windows Server Update Services」が追加されています。