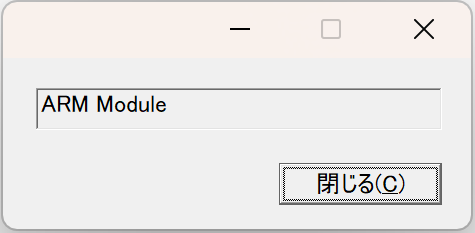Visual Studio 2022のVisual C++(MFC)を使ってARM64アーキテクチャのCPU用のプログラムをビルドします。
ビルド構成
「MFCアプリ」を選択して作成したプロジェクトのビルド構成のプラットフォームには、通常「Win32」「x64」の2つが設定されています。
Visual Studioの「ビルド」メニューより「構成マネージャ」を選択するとプラットフォームの追加を行えます。
「ビルド」メニューより「構成マネージャ」を選択してください。
構成マネージャが表示されるので「プラットフォーム」のプルダウンメニューより「新規作成」を選択してください。
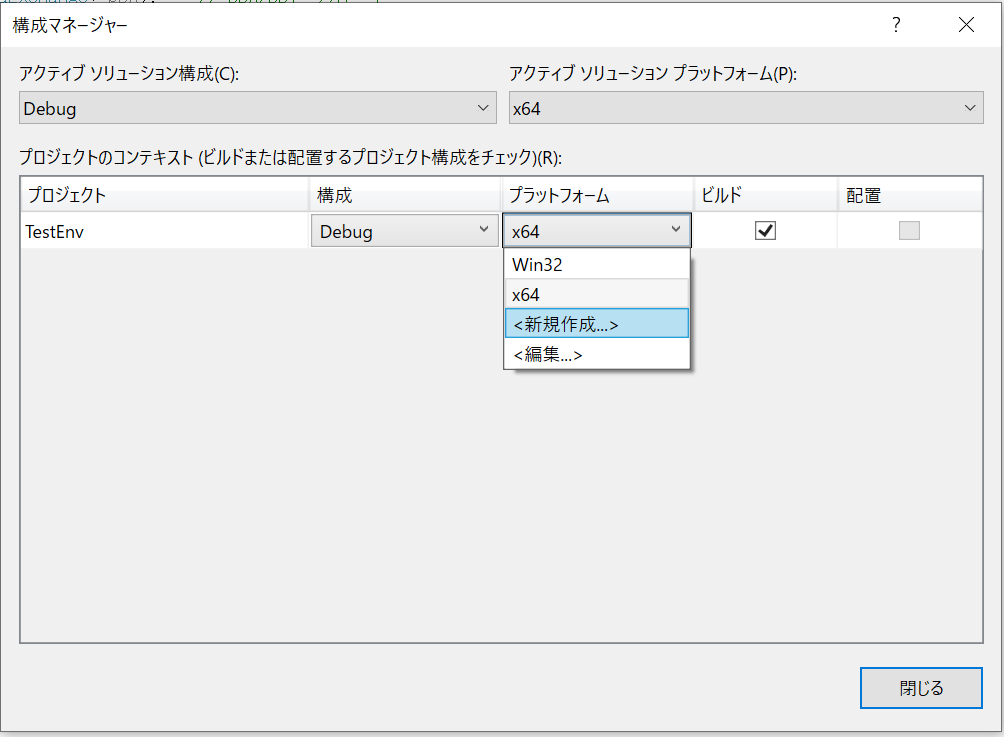
「新しいプラットフォーム」にARM64を選択し、「OK」ボタンを押してください。
これでプログラムをARM64用にビルドできます。
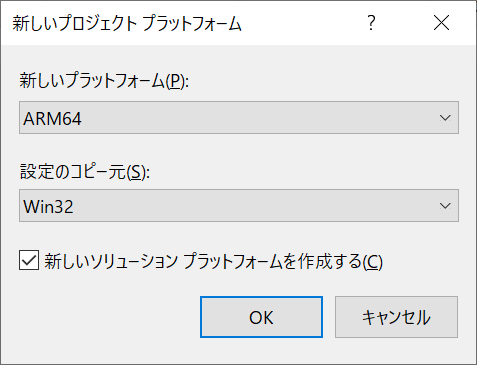
ビルド時にエラーが出る場合
ARM64用のビルドツールがインストールされていない場合、ビルド時にエラーがでます。

Visual Studioを一旦終了させ、「スタートメニュー」から「Visual Studio Installer」を起動します。
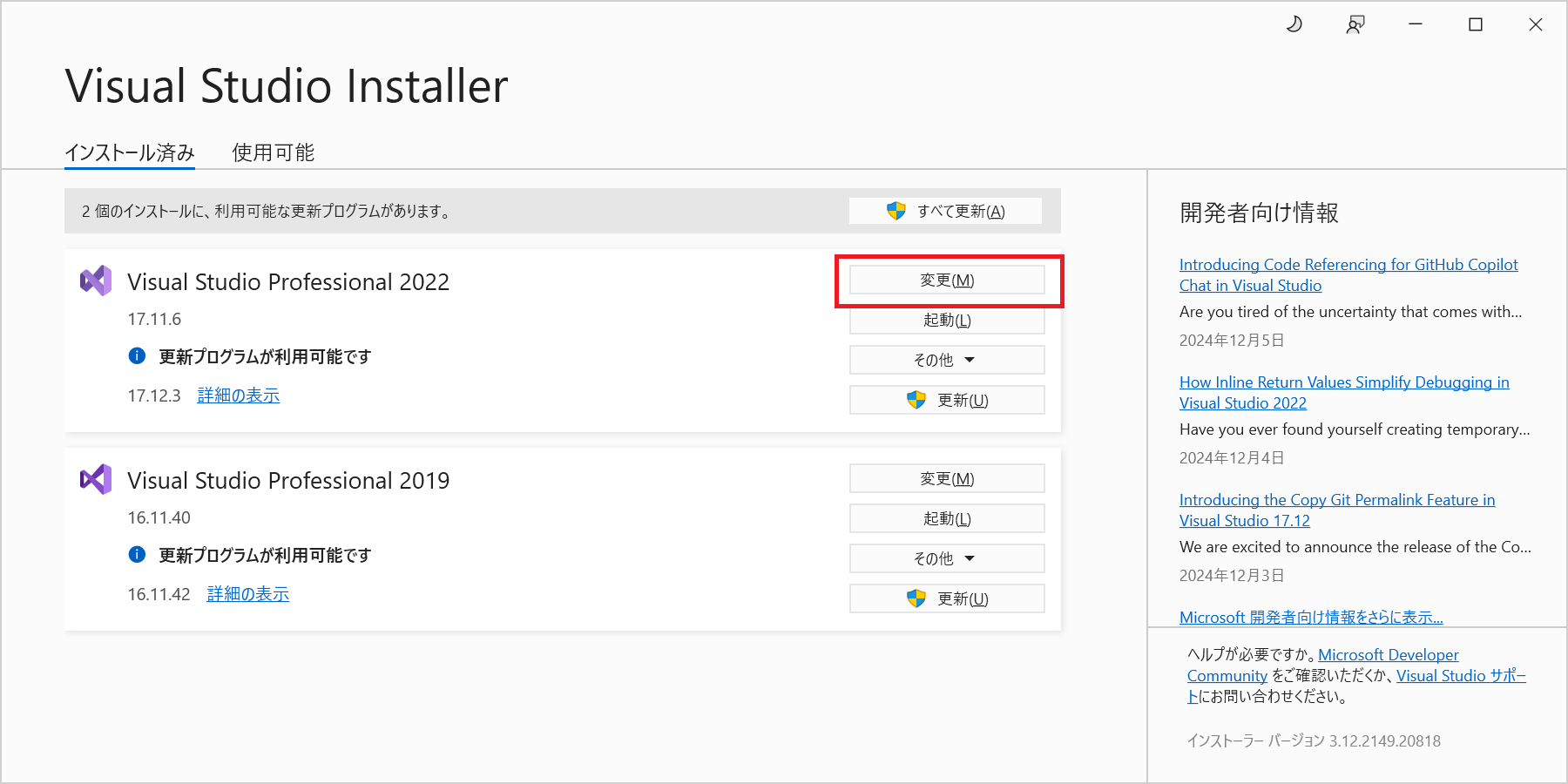
「個別コンポーネント」タブからARM64用ビルドツールやMFCライブラリなど必要なものをインストールしてください。
サンプルプログラム
ここでは、ARM64用ビルドが行われているかどうかの確認に#if - #endifを使用して表示する文字を変更したサンプルプログラムを作成してテストしました。
MFCアプリを新規作成後、リソースエディタでエディットボックスを追加し、OnInitDialog()に以下のコードを記述しています。
#if defined(_M_IX86)
m_Edit_CpuArch.SetWindowText(_T("x86 Module"));
#elif defined(_M_X64)
m_Edit_CpuArch.SetWindowText(_T("x64 Module"));
#elif defined(_M_ARM64)
m_Edit_CpuArch.SetWindowText(_T("ARM Module"));
#else
m_Edit_CpuArch.SetWindowText(_T("Other Module"));
#endif
Windows 10(x64)での実行結果
プラットフォーム「Win32」のビルド構成プログラムの実行結果
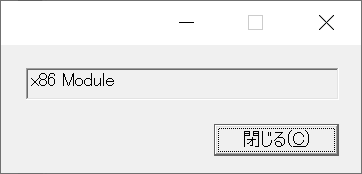
プラットフォーム「x64」のビルド構成プログラムの実行結果
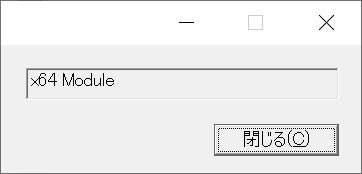
プラットフォーム「ARM64」のビルド構成プログラムの実行結果

Windows 11(ARM64 Mac VM Ware)上での実行結果
プラットフォーム「Win32」のビルド構成プログラムの実行結果
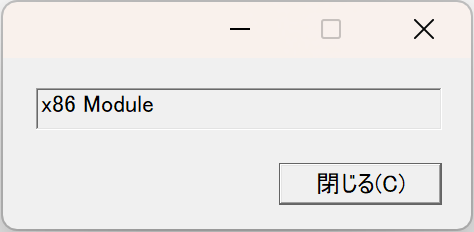
プラットフォーム「x64」のビルド構成プログラムの実行結果
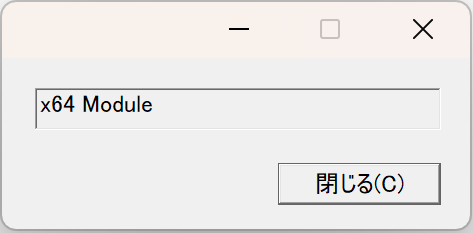
プラットフォーム「ARM64」のビルド構成プログラムの実行結果