M3MacでARM版Windows11のインストール
ARM版WindowsのインストールイメージがMicrosoftより公開されていたので、Macにもインストールできるのではと試してみました。
ダウンロードはMicrosoftのページから
VMWare FusionもBROADCOMに買収後商用利用も無料となったので、今回はVMWare Fusionの仮想マシンとしてARM版Windows11をインストールします。
インストールにかかった時間は10分程度でした。
1.Windows11のインストール用isoファイルをVMのCD/DVDに設定し、VMマシンを起動します。
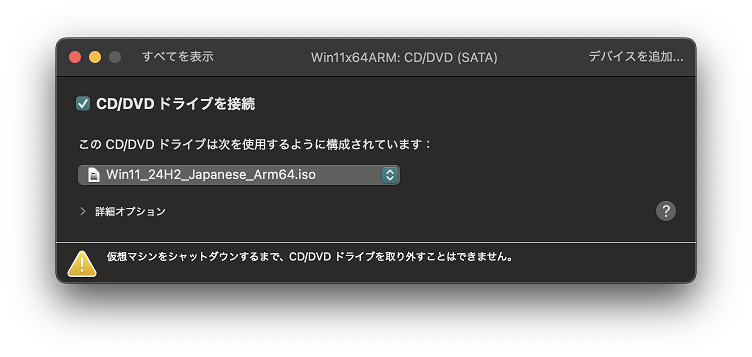
3.キーボード設定を選択
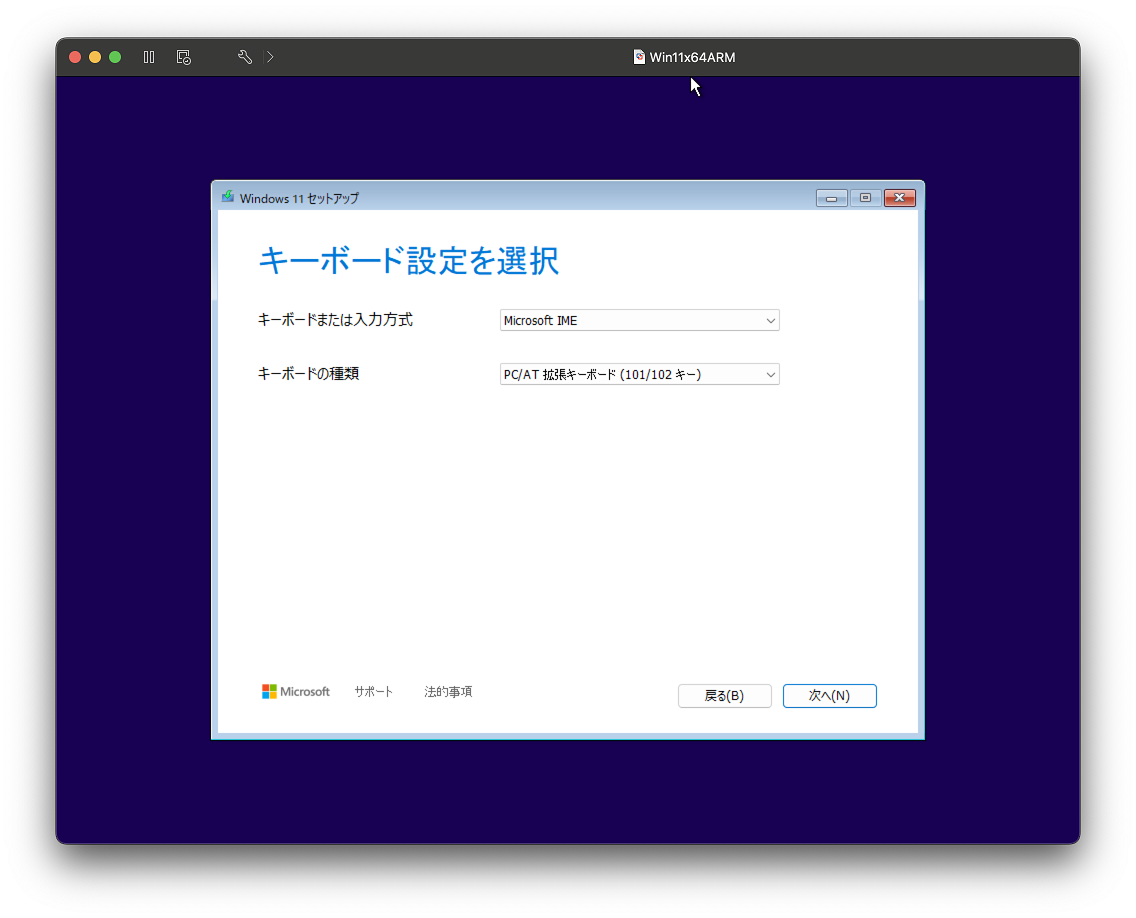
キーボード設定を選択し、「次へ」をクリックします。
4.セットアップオプションの選択

「Windows 11のインストール」を選択し、「次へ」をクリックします。
5.プロダクトキーの入力
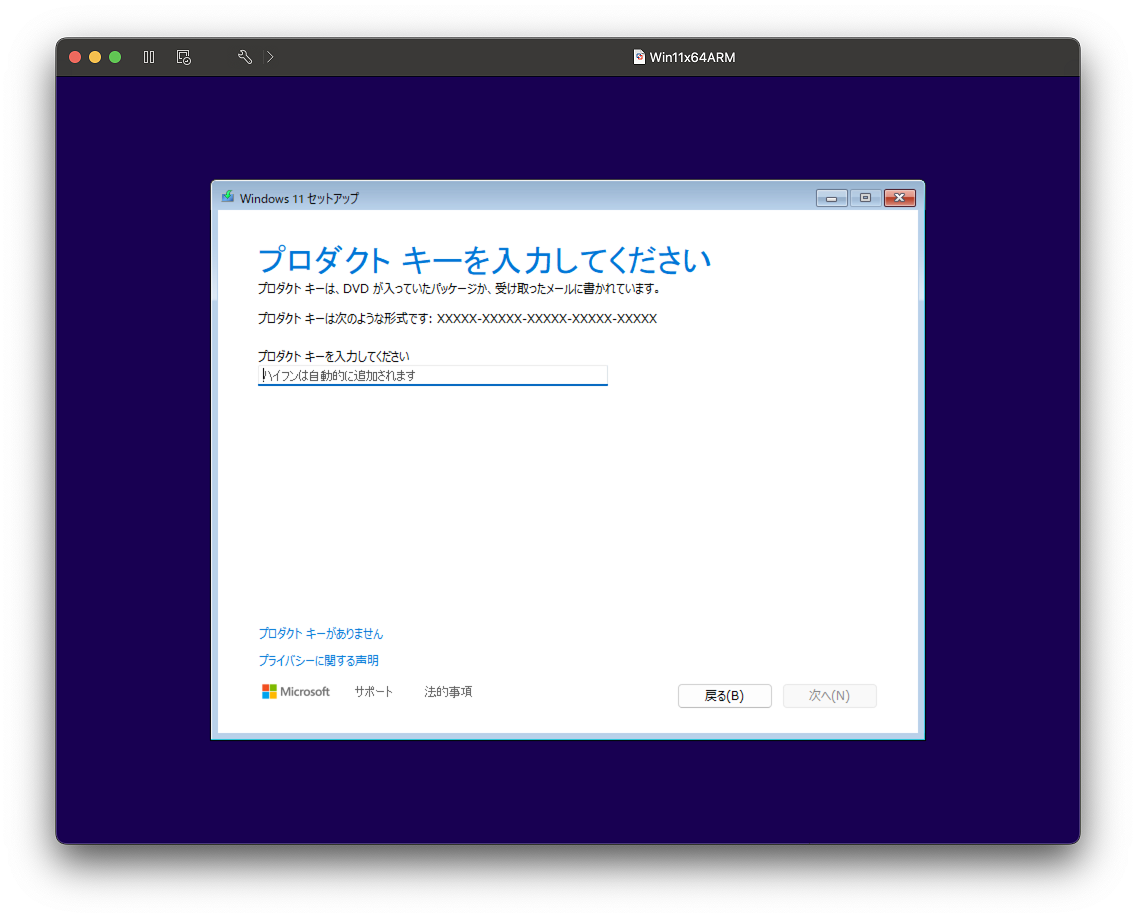
ライセンスを持っているキーを入力してください。ここではWindows 11 Enterpriseを入力しました。
Multiple Activation Keyはx64で利用しているものでOKでした。
7.Windows 11をインストールする場所の選択
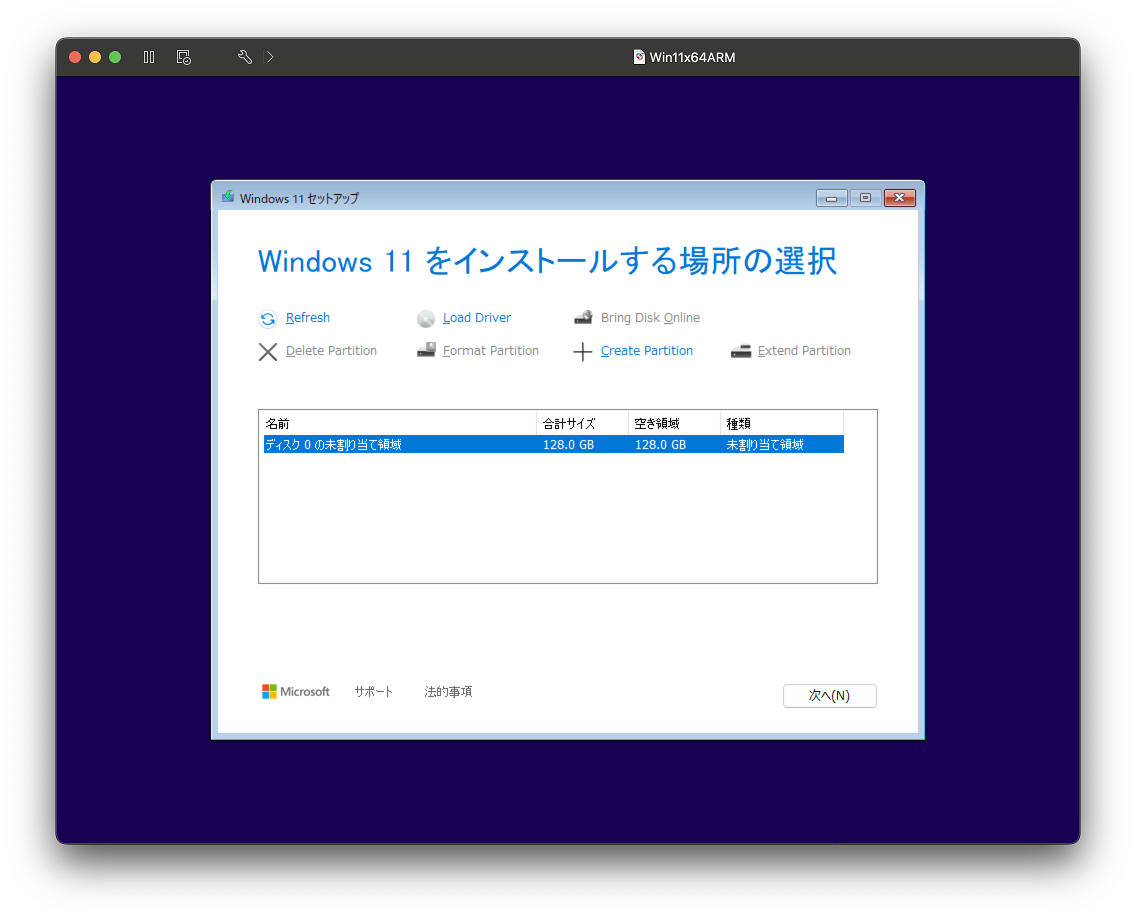
仮想環境を作成した際に用意したDiskを選択して、「次へ」をクリックします。
13.ネットワーク接続
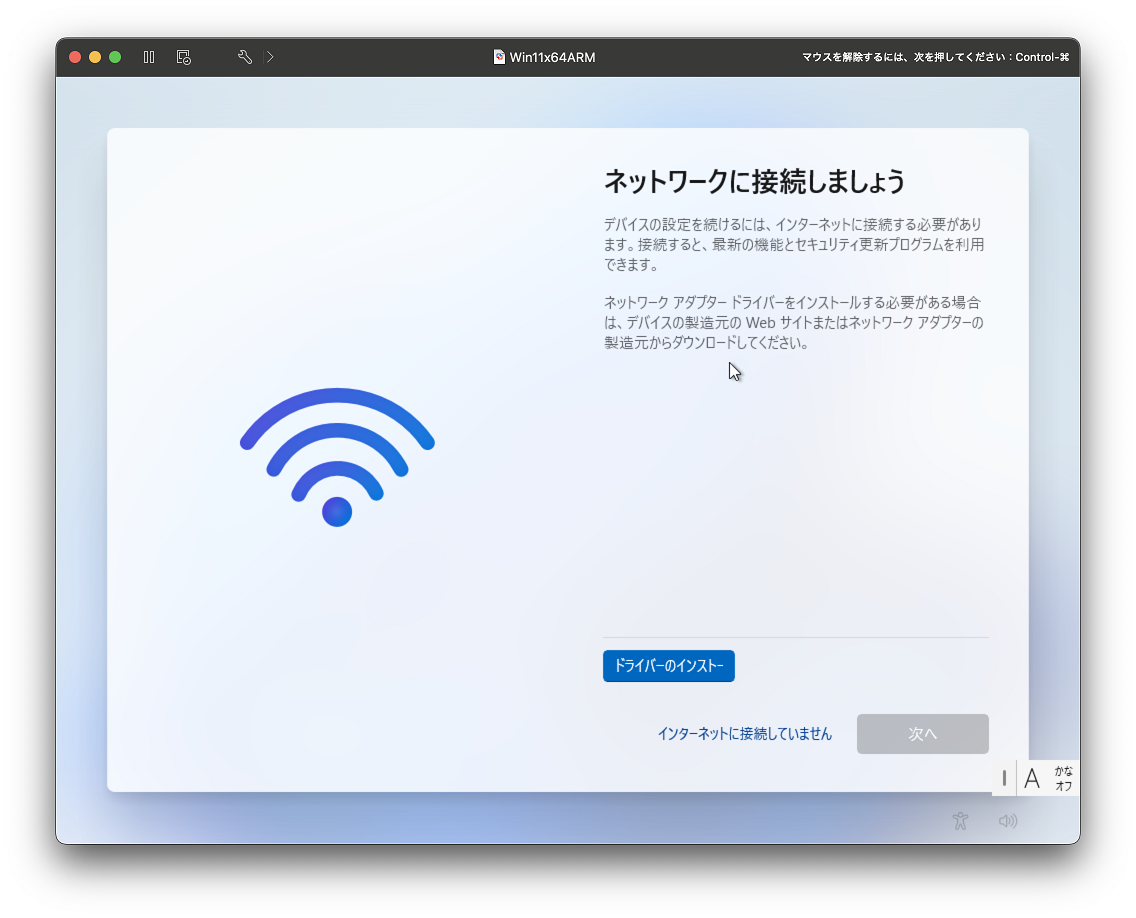
この時点ではドライバがないので「インターネットに接続していません」をクリックします。
16.パスワードの確認入力
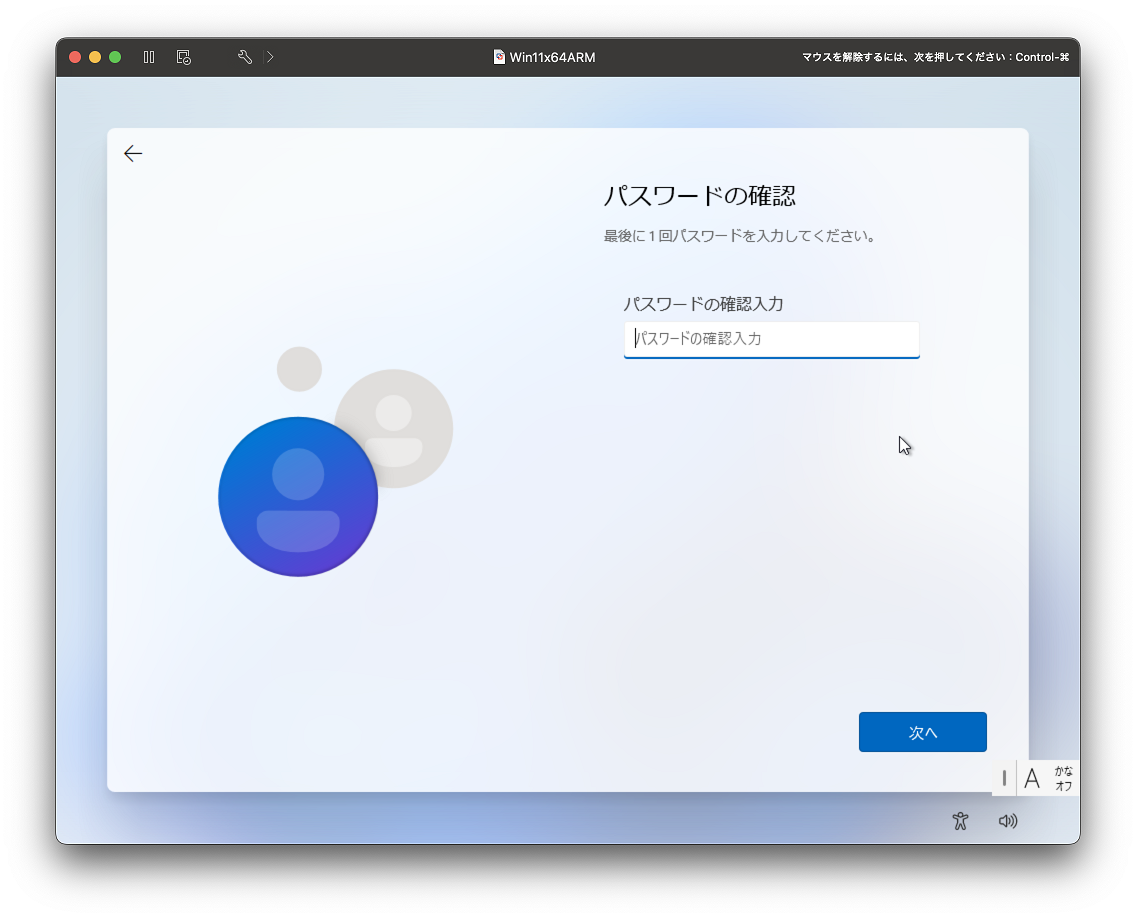
先ほど入力したパスワードを再度入力して「次へ」をクリックします。
17.セキュリティの質問を追加
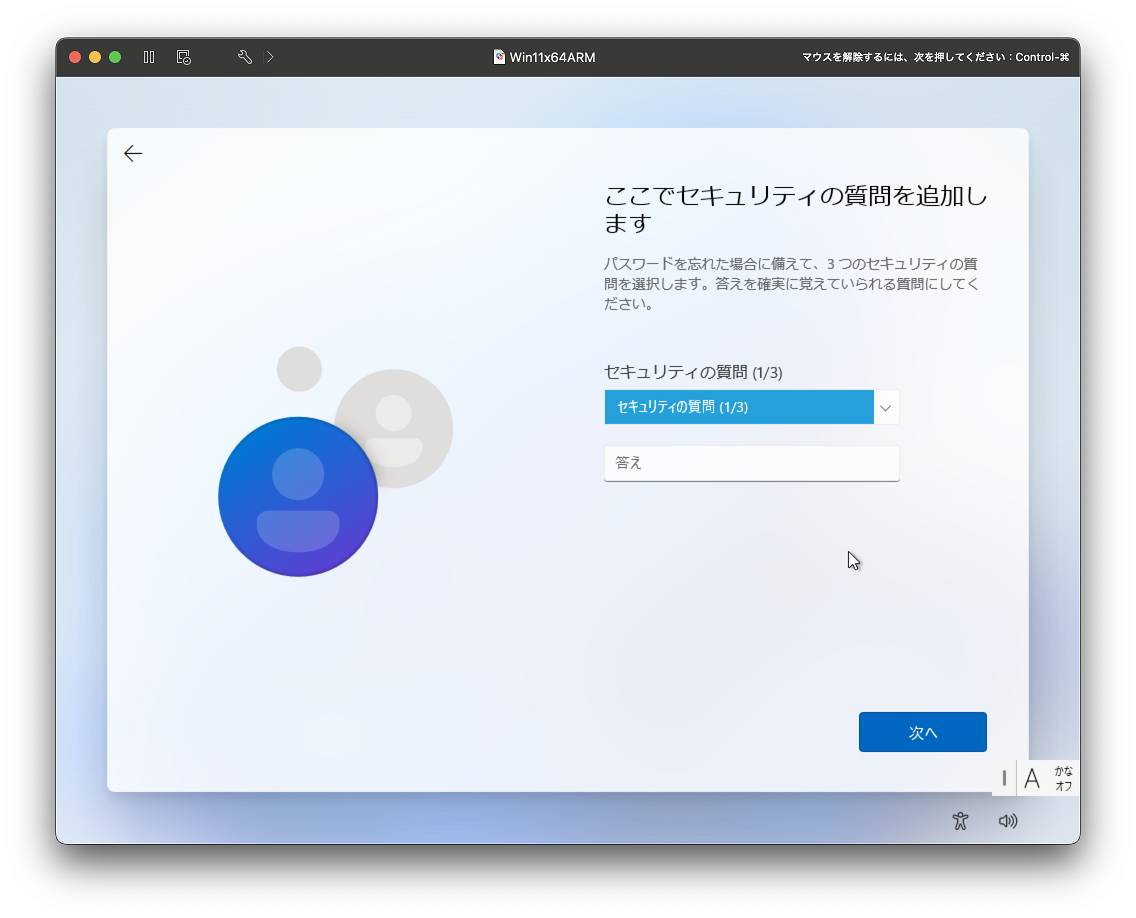
セキュリティの質問を選び、その答えを入力し「次へ」をクリックします。
繰り返し、3つのセキュリティの質問と回答を設定してください。
18.デバイスプライバシー設定の選択
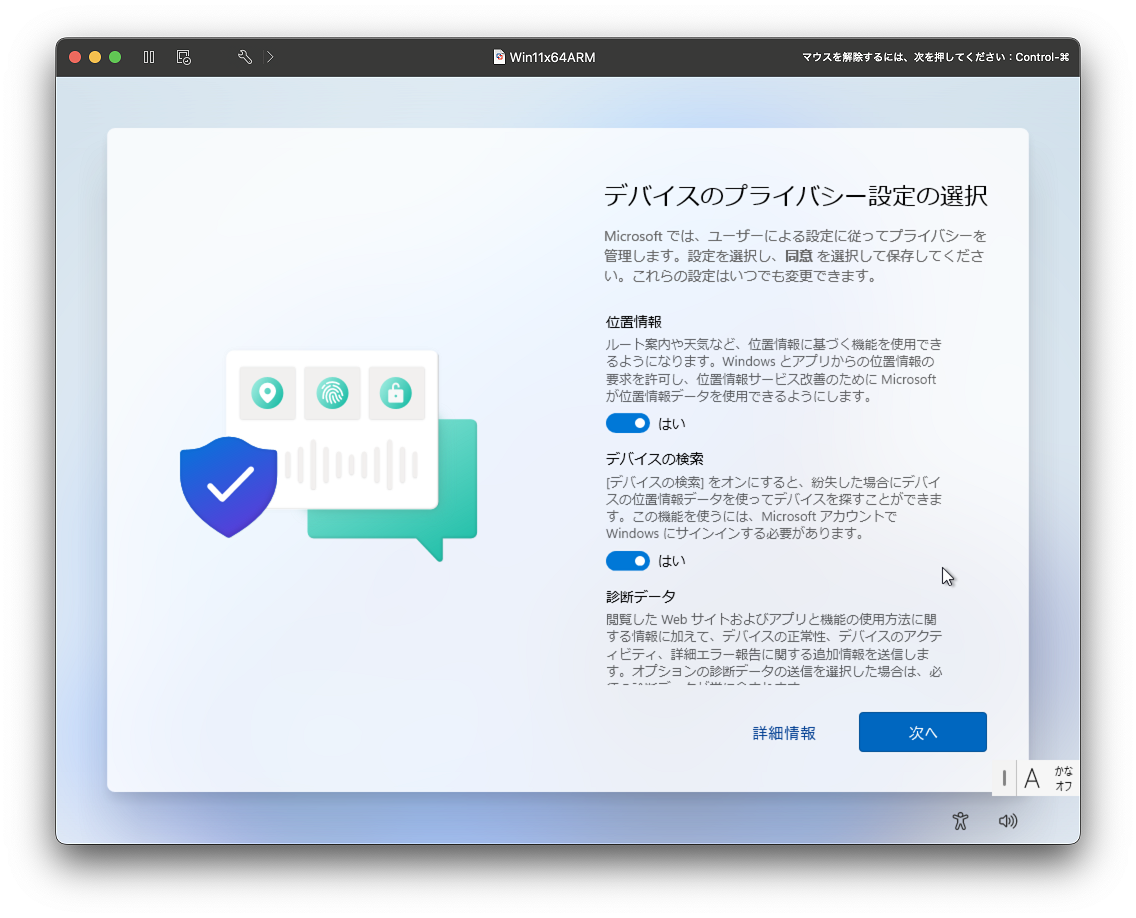
情報提供したくない項目を「いいえ」として「次へ」をクリックします。
19.最終設定
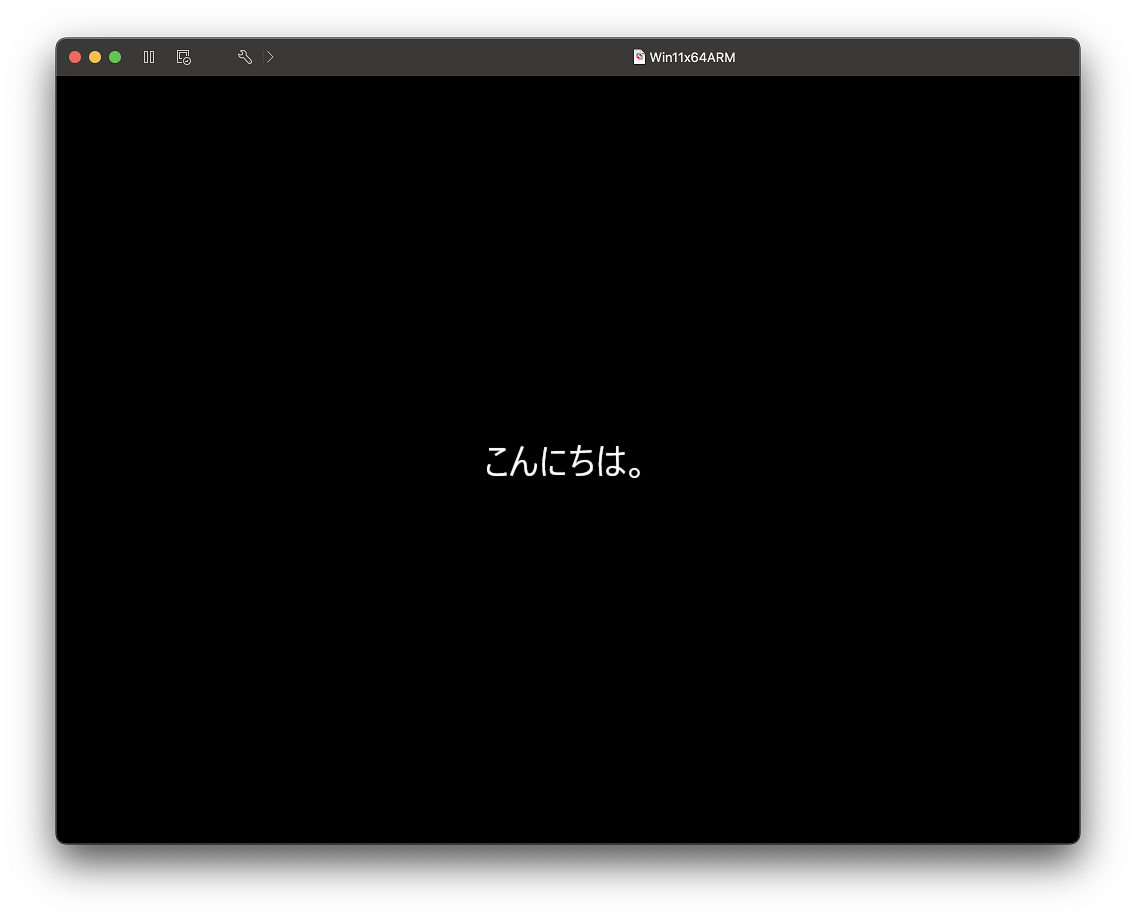
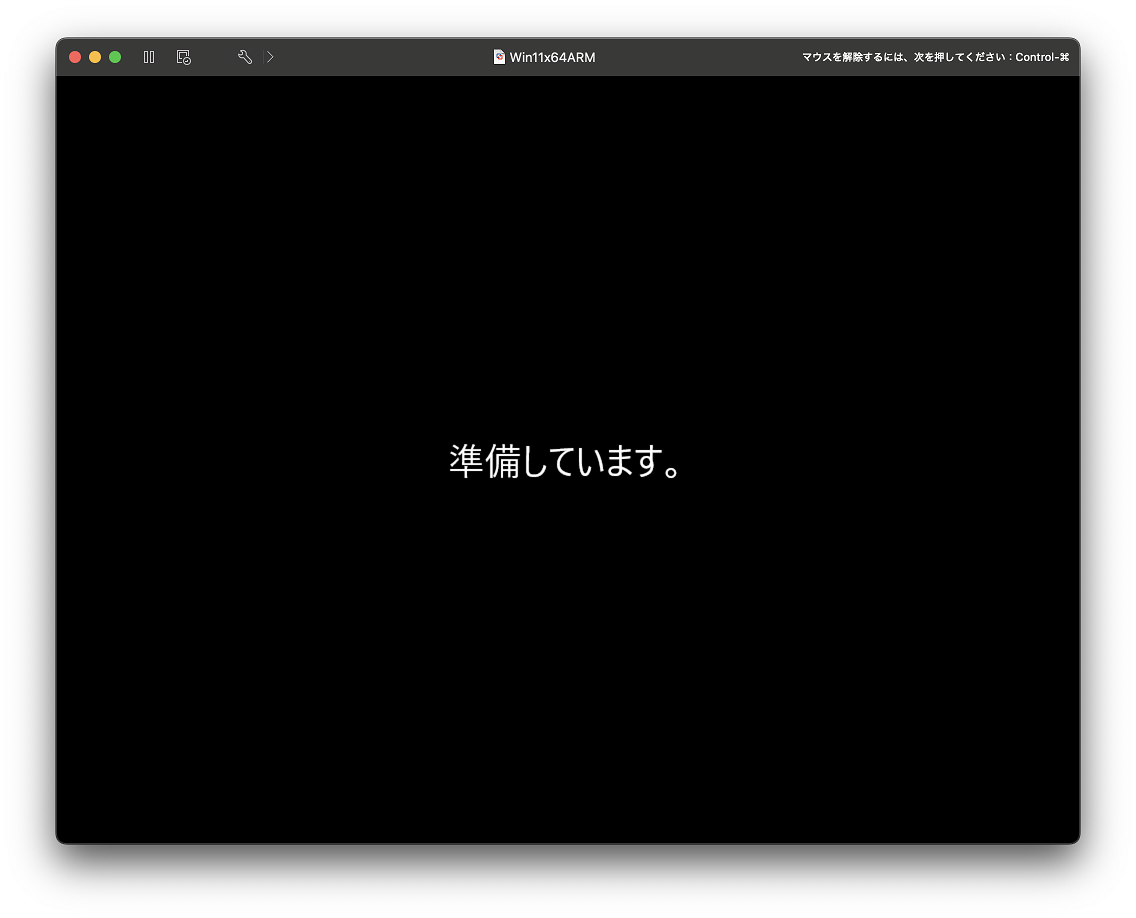
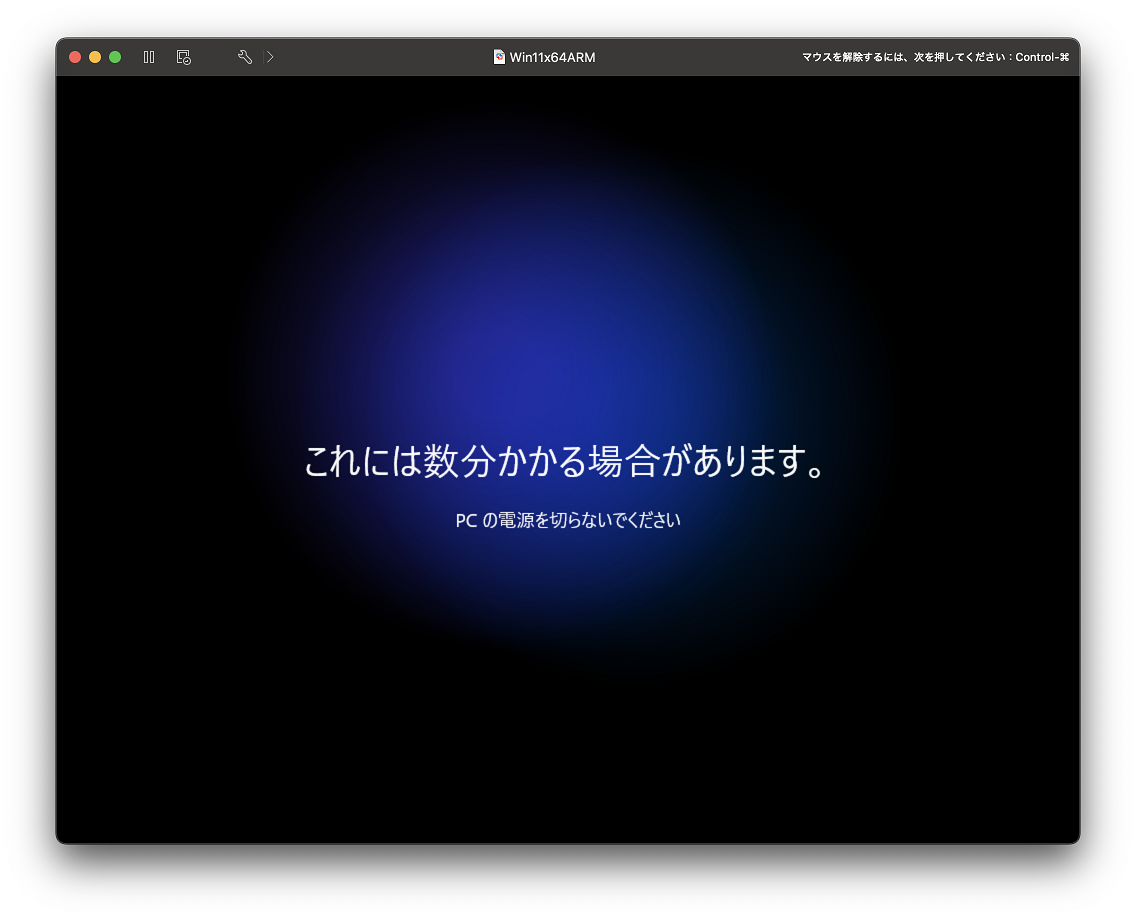
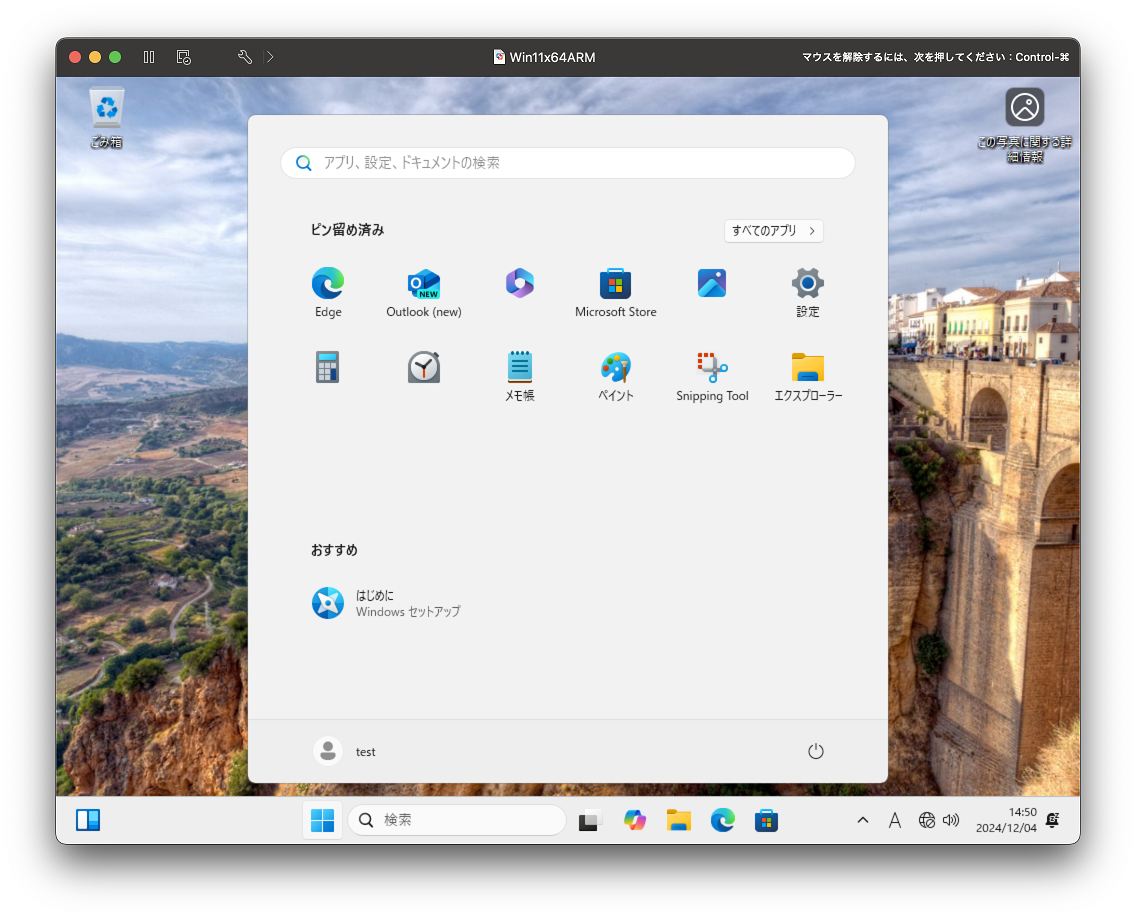
Windowsの準備が行われる間すこし待ってください。
完了するとデスクトップが表示されます。
デバイスマネージャの状態
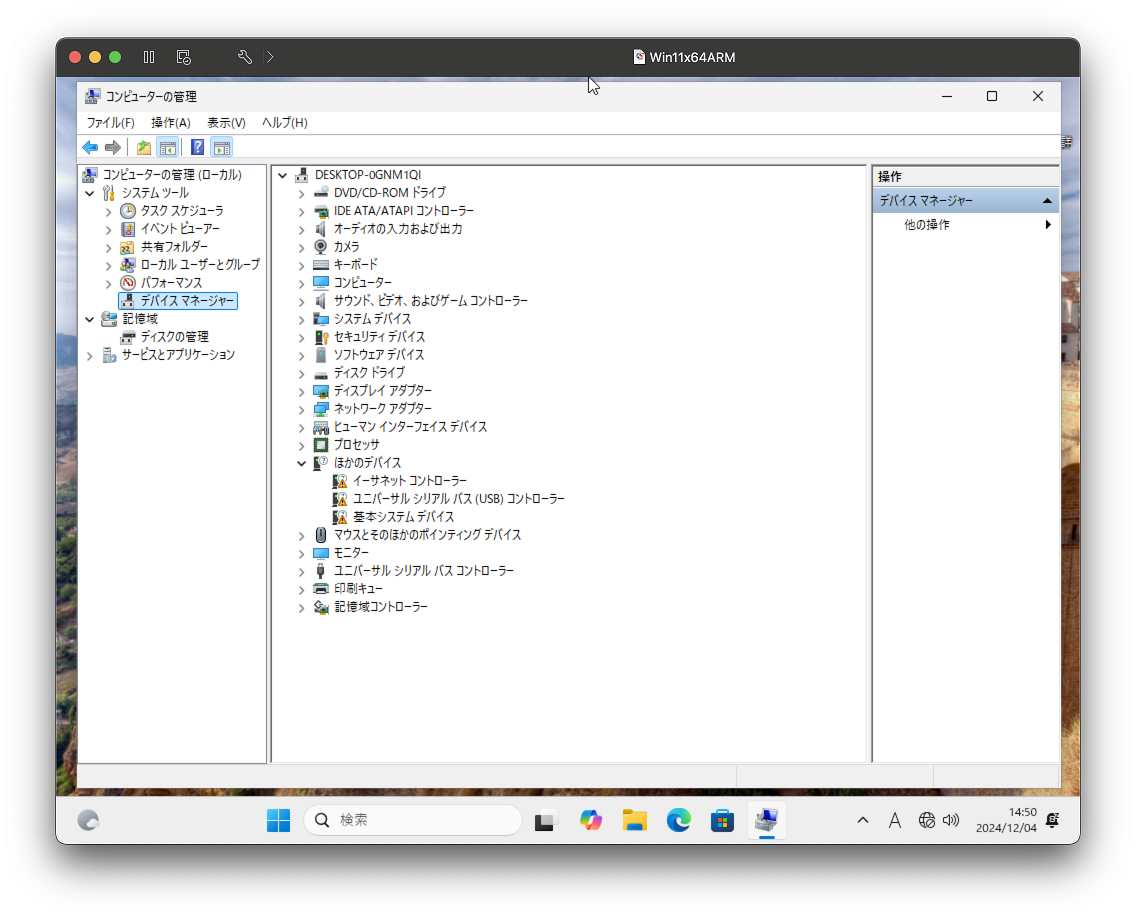
「イーサネットコントローラー」「ユニバーサルシリアルバス(USB)コントローラー」「基本システムデバイス」のドライバが「不明」となっています。
タスクマネージャの状態
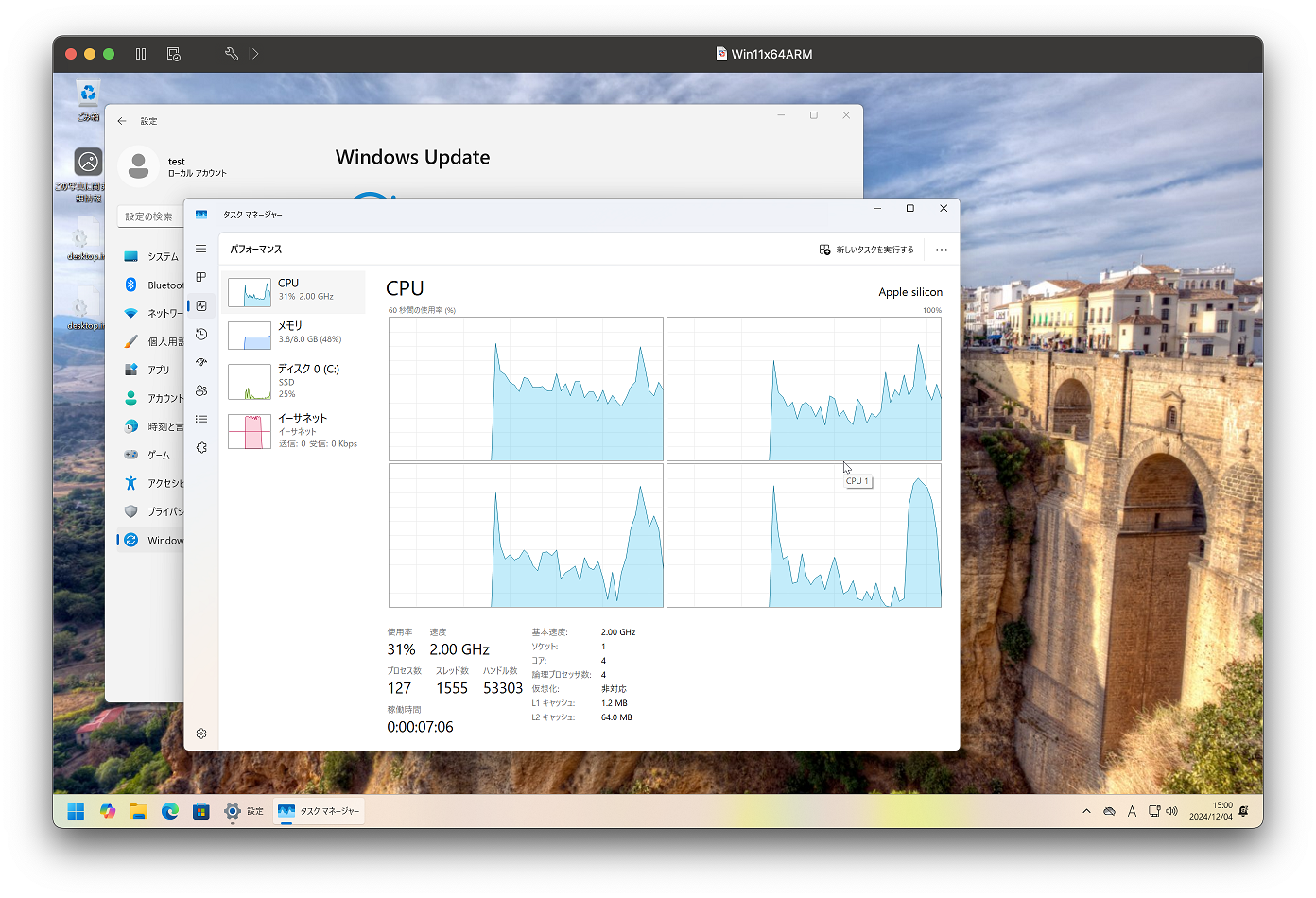
右上のCPUの欄が「Apple Silicon」となっています。